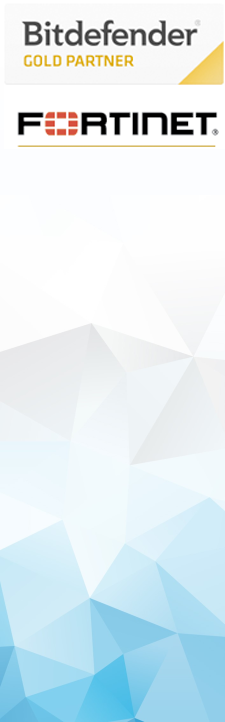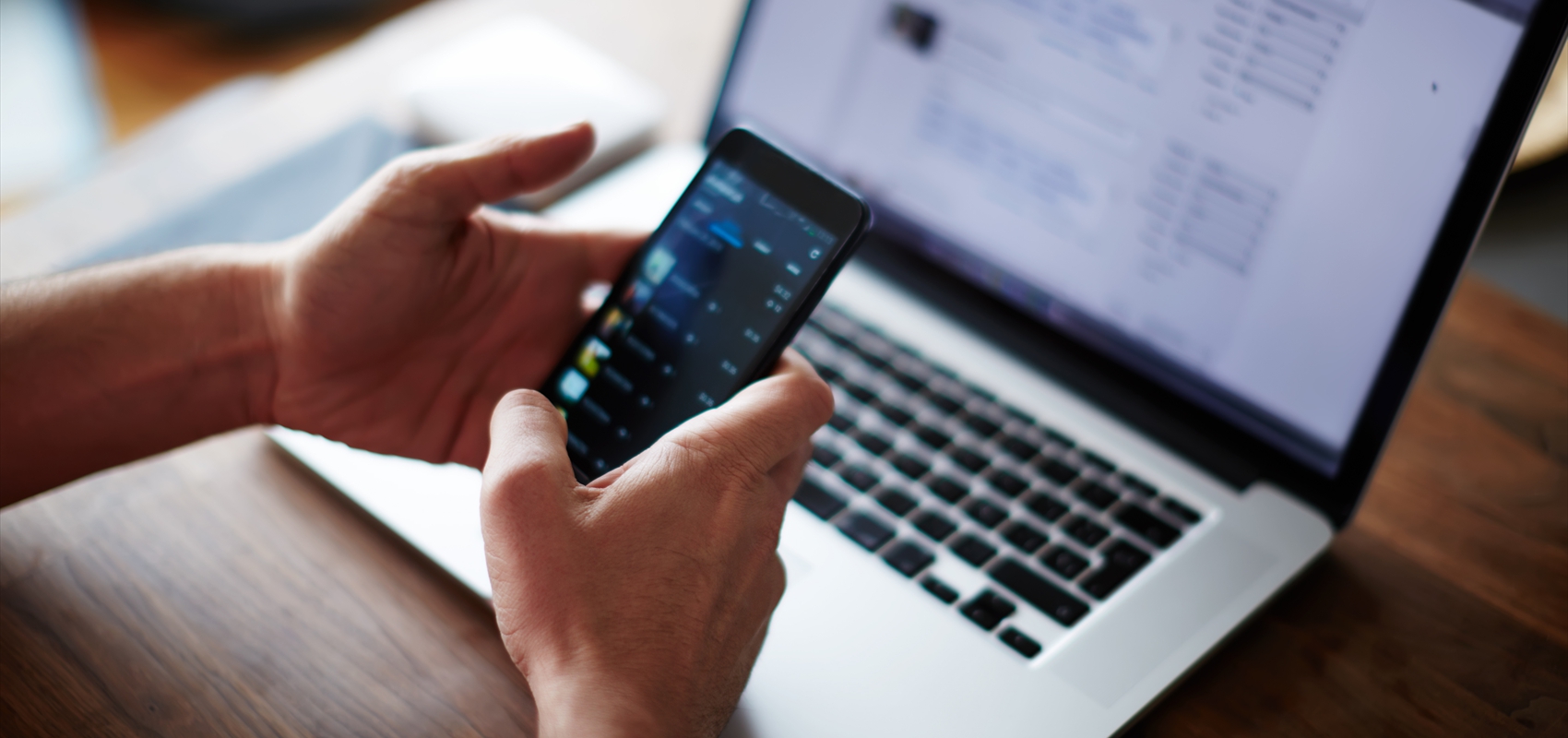Windows 8 Top 7

Lock screen
Bij Windows 8 zul je eerst het Lock scherm zien wanneer je je systeem opstart, uit slaap modus haalt of als je je pc vergrendeld hebt. Als je een touch screen hebt, veeg je de achtergrond weg totdat je een inlogscherm ziet. Heb je geen tooucscreen, dan sleep je de achtergrond omhoog met de muis of het scrollwiel van de mijs. Wat je ook kan doen is gewoon op de spatiebalk drukken om verder te kunnen gaan.
Het Metro startscherm
Zodra je ingelogd bent dan zal het nieuwe Metro start scherm verschijnen, vol met betegelde apps. Ze worden zodanig weergegeven dat je ze waarschijnlijk allemaal moet kunnen zien wanneer je horizontaal scrolt. Je hoeft de sortering van de apps niet aan te houden. Klik op de individuele apps om te zien wat ze doen, en druk de Windows-toets in op elk gewenst moment dat je wilt terugkeren naar het Metro-scherm, klik op de rechtermuisknop (of veeg naar beneden) op apps die je niet nodig hebt en selecteer losmaken om ze te verwijderen, of te slepen naar een andere plek.
Vereenvoudigd menu Start
Metro heeft een eigen Start-menu met slechts een paar eenvoudige opties. Namelijk Settings, Devices, Share en Search. Veeg van de rechterkant van het touch screen, of beweeg de muis cursor naar de linker onderkant van het scherm om deze opties te bekijken.
Run van alles
Voor het uitvoeren van een andere app, druk gewoon op de Windows-toets en begin de naam te typen van de app. Het zoekvenster wordt (u kunt dit ook starten door Druk Win + F) getoond met alle hits en klik op een op om deze te starten.
Als alternatief, houd de Windows-toets ingedrukt terwijl je op R drukt om het oude vak Uitvoeren te openen Hier kan je dan bijvoorbeeld notepad.exe (of wat dan ook) inoveren en start deze op zoals je dat ook kon doen in eerdere versies van Windows.
Taak te schakelen
Het Metro-scherm heeft geen taakbalk, dus je zult al snel vergeten welke apps je nu hebt draaien. Om te zien wat er draait, hoewel, druk je op Alt + Tab. Drukken op Win + Tab zal een mooie weergave geven van de draaiende applicatie en op een touch screen. Je zou ook gewoon een app opnieuw kunnen starten. Als deze al gestart was, zal je ook merken dat je gelijk weer in de gestarte app terecht komt. Als je een toetsenbord hebt en je drukt steeds de Windows-toets in, zul je merken dat je schakeld tussen het metro scherm en de laatste gebruikte app. En als je een muis hebt, beweegt de cursor dan naar uiterst links van het scherm (ongeveer in het midden, verticaal) en een miniatuur van de laatste applicatie die je gebruikt zou hebben zal verschijnen. Klik hierop om het opnieuw te starten.
Sluitingstijd
Metro apps hebben geen knop “Sluiten”, en dit is opzettelijk gedaan: apps worden op pauze gezet wanneer je overschakelt naar iets anders, en worden automatisch sowieso als het systeem resources tekort komt. Als je deze apps wel wilt sluiten, zul je dit handmatig moeten doen. Druk op Ctrl + Alt + Esc om Taakbeheer te starten, klik met de rechtermuisknop op de applicatie en selecteer Taak beëindigen.
Hoe af te sluiten
Voor het afsluiten van Metro op het systeem ga je naar het dialoogvenster Instellingen (beweeg de muis cursor naar de linkerbenedenhoek van het scherm en klik op Instellingen, of gewoon de Windows-toets indrukken samen met de I-toets) en klik op het Power-pictogram en dan op Shutdown. Wat ook nog kan is in de desktop op Alt + F4 indrukken, en dan kiezen voor Shutdown, Restart, Switch user of de optie Log off.